word2007自动生成目录(word2007自动生成目录目录为什么跑到中间去了)
word2007自动生成目录(word2007自动生成目录目录为什么跑到中间去了)
1首先打开word文档之后,在样式里面随意选择一种样式,这样就可以生成目录2接着在工具栏上面找到页面布局,点击它3在页面布局目录下面找到分隔符,点击下一页4然后在工具栏上面找到插入,点击插入选项5接着;在菜单栏上找到“引用”,在目录模块下找到目录,点击下拉菜单,选择“插入目录”进入插入目录的预览框和设置框,可以进行目录形式风格以及每个序列的设置1样式的修改这里还能修改每个序列的字体大小等等2样式的;步骤五在打开的下来菜单中选择一个样式,也可以自编样式,我们点击选择目录按钮 步骤六设置好样式以后,点击确定,完成目录的自动插入word2007中生成目录方法二步骤一开始样式步骤二在样式中,主要就是。

1打开Word文档,在视图里找到“大纲”并点击2光标停在某个第一级标题上,左上角的下拉框拉开选“1级”,标注整个文档的结构3把光标移动到要插入目录的位置,点击“引用”选项卡,选择一款自动目录即可;word2007自动生成目录操作步骤1菜单栏中开始样式2在样式中,主要就是用到标题 1,标题 2,标题 3把标题 1,标题 2,标题 3 分别应用 到文中各个章节的标题上3当然标题 1,标题 2,标题 3;通过设置标题样式,用以下三步自动生成目录1首先对文档插入页码双击页脚,进入页脚,然后页眉和页脚工具--设计--页眉和页脚,“页码”,根据页码位置进行选择2然后设置文档中所有需要进入目录的标题样式选中;要想自动生成目录,打文件时应设置题目格式一输入题目时这样操作 1打开WORD文档输入题目时,点菜单字体栏左侧样式窗口,选“题目1”,并选好字体和字号如果想在目录中显示二级题目,输入二级题目时应选择“题目2”;步骤方法 现在大家看这个没有太多格式的文档,假设它就是你的电子书作品现在的文档还没有结构,我们先给文档设置结构在Word 2007中目录自动生成是来自于文档的结构的目录结构如下编排结构主要有2种方法 编排结构方法;3鼠标单击“引用”“目录”,选择一种目录样式4这时候就会在文档中出现一个目录5如果是用自动目录进行添加,那么一定要进行第2步的操作才行,不然是无法添加的6鼠标单击“引用”“目录”“自定义目录”;当都定义好后,我们就可以生成目录了把光标移到文章最开头你要插入目录的空白位置,选引 用目录目录插入目录点右下的确定就 OK 了当你重新修改文章内容后,你需要更新一下目录,方法是引用。
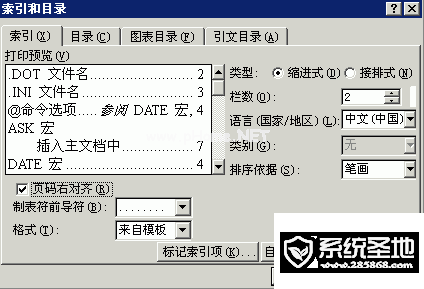
X为标题级别2生成目录光标定位到目录插入点,引用--目录--目录--插入目录或者首先在视图菜单下的大纲视图里将目录标题及级别设置好,关闭大纲视图,再转到引用菜单下插入目录就可以自动生成目录了;word2007自动生成目录操作步骤 1菜单栏中开始样式 2在样式中,主要就是用到标题 1,标题 2,标题 3把标题 1,标题 2,标题 3 分别应用 到文中各个章节的标题上 3当然标题 1,标题 2;word2007自动生成目录方法如下一打开word文件,选择要生成目录的内容,选择引用菜单中的添加文字,设置成一级二级或三级标题,如下图所示二设置好标题后,光标要生成目录的位置,点击目录,在弹出菜单中选择自动生成;1首先对文档插入页码双击页脚,进入页脚,然后页眉和页脚工具--设计--页眉和页脚,“页码”,根据页码位置进行选择2然后设置文档中所有需要进入目录的标题样式选中标题,开始--样式--标题X,X为标题级别。
自动生成文章目录的操作一设置标题格式 1选中文章中的所有一级标题2在“格式”工具栏的左端,“样式”列表中单击“标题1”仿照步骤12设置二三级标题格式为标题2标题3二自动生成目录 1把光标定位到。
word2007自动生成目录
-

- 修改图片exif信息(如何修改图片的exif信息)
-
2024-02-19 08:23:45
-

- 纳米硒(纳米硒的功效与作用)
-
2024-02-19 08:21:31
-

- 简单的科学小制作(小学生简单的科学小制作)
-
2024-02-18 21:05:36
-

- 包衣人(包衣人是什么意思)
-
2024-02-18 21:03:22
-
- 末世之情敌在上(末世之情敌在上笔趣阁)
-
2024-02-18 21:01:06
-

- 民国元年是哪一年(民国元年是哪一年结束)
-
2024-02-18 20:58:52
-

- 免费呼叫(免费呼叫轰炸神器ios)
-
2024-02-18 20:56:37
-

- 罗非鱼是海鱼还是河鱼(错生在河里的海鱼,比鲤鱼还实惠,全是蒜瓣肉无乱刺,家
-
2024-02-18 20:54:22
-

- 慷慨(慷慨的拼音)
-
2024-02-18 20:52:08
-

- cf烟雾头盔设置(cf烟雾头盔怎么调整)
-
2024-02-18 20:49:53
-

- 原耽推荐书单(原耽推文《三嫁咸鱼》)
-
2024-02-18 20:47:38
-

- 引体向上怎么做(引体向上怎么做标准)
-
2024-02-18 20:45:23
-
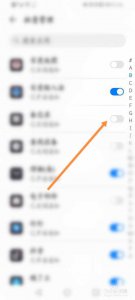
- 华为手机不停弹出视频广告(华为手机不停弹出视频广告不知道哪个软件)
-
2024-02-17 16:47:41
-

- 德鲁伊出装(德鲁伊出装dota2)
-
2024-02-17 16:45:27
-

- 重庆蹦极的地方(重庆蹦极的地方叫万)
-
2024-02-17 16:43:12
-

- 制作读书卡(制作读书卡的内容)
-
2024-02-17 16:40:58
-

- 支付宝年度对账单(支付宝年度账单含义)
-
2024-02-17 16:38:44
-

- 新年的传说(新年的传说故事100字)
-
2024-02-17 16:37:13
-

- 书签制作小学生的手工书签(书签制作小学生的手工书签可爱)
-
2024-02-17 16:34:22
-

- 圣刻(圣刻神龙九神龙)
-
2024-02-17 16:31:59



 jojo的奇妙冒险石之海漫画在线观看(jojo的奇妙冒险之旅石之海漫画)
jojo的奇妙冒险石之海漫画在线观看(jojo的奇妙冒险之旅石之海漫画) 手机接入点CTNET或CTWAP是什么意思
手机接入点CTNET或CTWAP是什么意思 80厘米等于多少英寸(80厘米等于多少英寸)
80厘米等于多少英寸(80厘米等于多少英寸) 鹿角和鹿腿有什么做用
鹿角和鹿腿有什么做用 如何清理手机(如何清理手机垃圾释放内存)
如何清理手机(如何清理手机垃圾释放内存) 白象抽黑钻(白象和黑象的寓意)
白象抽黑钻(白象和黑象的寓意)